Evden çalışıyorsanız, yeni çalışma ortamınıza nasıl odaklanabileceğiniz konusunda biraz endişe duyabilirsiniz. Bununla birlikte, Windows 10 kullanıcıları için, sizi bu dertten kurtarabilecek Focus Assist (Odak Yardımı) adlı genellikle gözden kaçan bir özellik var.
Odak Yardımı’nı açtığınızda bildirimlerin, uyarıların ve daha fazlasının sizi rahatsız etmesini yasaklayacaksınız – etkili bir şekilde kullanın ve dikkat dağıtıcı şeylere karşı gizli silahınız olur. Focus Assist’in nasıl kullanılacağını gösterdiğimiz için bu kullanışlı özelliğe hakim olmak için kılavuzumuzdaki ipuçlarını takip etmeniz yeterlidir.
1. Odak Yardımı’nı Açın
Başlamanın en kolay yolu, ekranınızın sağ alt köşesindeki İşlem merkezi simgesini tıklamaktır (bir yarım ay gibi görünür).
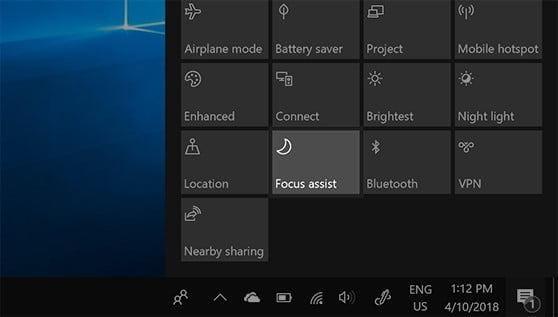
Eylem merkezi açıldığında, sol alt köşedeki Odak Yardımı düğmesine tıklayın. Bu, yalnızca öncelikli uygulamalar için Odak Yardımı’nı açma, yalnızca alarmlar için veya kapatma gibi seçenekleriniz arasında geçiş yapacaktır. Bu seçenekleri kısaca daha ayrıntılı olarak tartışacağız.
Focus Assist’i bu şekilde kullanmak Windows 10’un varsayılan seçeneklerini kullanır, ancak biraz daha fazla kontrol arıyorsanız bunları özelleştirmek istersiniz.
2. Alarmlarınıza İzin Verin
Varsayılan ayarları değiştirmek için, Windows 10 arama kutusuna “Odak Yardımı ayarları” yazın ve ilk sonucu tıklayın. Ortaya çıkan Ayarlar bölmesinin üstünde Odak Yardımı için üç ana seçenek görürsünüz: “Kapalı”, “Yalnızca öncelik” ve “Yalnızca alarmlar”.
Alarmlar hariç her şeyi susturmak için “Yalnızca alarmlar”ı seçin. Evden çalışıyorsanız ve çeşitli uygulama bildirimleriyle bombalanmak istemiyorsanız, ancak yine de belirli görevleri başlatmak için hatırlatıcılarınızı almanız gerekiyorsa bu yararlıdır. Bu ayarı etkinleştirmek sizi takip etmenize yardımcı olmak için yeterli olabilir.
3. Yalnızca Öncelikli Uygulamalara İzin Verin
Bununla birlikte, “Yalnızca alarmlar”ı seçmek sizin için çok fazla seçenek olabilir. Belirli uygulamaların sizi etkinliklerden haberdar etmesine izin vermek, ancak diğerlerini engellemek istediğiniz zamanlar vardır – örneğin, evden çalışırken patronunuzdan önemli bir e-postayı kaçırmak istemezsiniz.
Daha fazla kontrol elde etmek için, “Yalnızca alarmlar” yerine “Yalnızca öncelik”i seçin. Bu, öncelikli uygulamalarınızın ve kişilerin geçmesine izin verir, ancak diğer her şeyi engeller. “Öncelik listenizi özelleştirin”i tıklayarak tam olarak nelere izin verileceğini seçebilirsiniz.
4. Önemli Kişilere Öncelik Verin
Mesajlarının size ulaşmasını sağlamak için önemli meslektaşlarınızı öncelik listenize eklemek iyi bir fikirdir. “Öncelik listenizi özelleştirin”i tıkladıktan sonra Kişiler başlığı altındaki “Kişi ekle”yi tıklayın.
Sonuç listesinde gezinebilir veya kişileri arayabilirsiniz. Eklemek istediğiniz birini bulduğunuzda, adını tıklayın; bunlar çalışan bir çetele eklenecektir; seçtiğiniz kişileri öncelik listenize eklemek için onay işaretini tıklayın.
Öncelik listesi ayarları bölmesinde adlarını tıklatıp ardından Kaldır’ı tıklatarak bunları kaldırabilirsiniz. Görev çubuğuna sabitlenmiş kişileriniz varsa, onlardan bildirim almak için bir onay kutusunu da işaretleyebilirsiniz.
5. Öncelikli Uygulamaları Seçin
Tıpkı kişiler gibi, her zaman izin verilecek belirli uygulamaları seçebilirsiniz. Uygulamalar bölümünde listeden bir uygulama seçin veya istediğiniz uygulamayı görmüyorsanız “Uygulama ekle”yi tıklayın.
Bunun çoğunlukla Microsoft Store’da bulunan uygulamalarla sınırlı olduğunu unutmayın; diğer kaynaklardan indirilen masaüstü uygulamaları bu listede görünmez.
Öncelik listesinde olmayan bir bildirimden memnun olan uygulama varsa, uygulamayı açmanız ve bildirim ayarlarını ayrı ayrı değiştirmeniz gerekebilir.
6. Otomatik Kuralları Belirleyin
Her konsantre olmanız gerektiğinde Focus Assist ile uğraşmak yerine, sizin için bir şeyleri halletmesi için birkaç otomatik kural oluşturun. Bu zaman kazandırır ve daha önemli işlere devam etmenizi sağlar.
Dört tür otomatik kural vardır: “Bu zamanlarda”, “Ekranımı çoğaltırken,” “Bir oyun oynarken” ve “Bir uygulamayı tam ekran modunda kullanırken” Her birinin bir veya iki varsayılan ayarı vardır; bunlardan memnunsanız, etkinleştirmek için ilgili ayarın yanındaki kaydırıcıyı tıklamanız yeterlidir.
7. Otomatik Kurallarınızı Özelleştirme
Otomatik bir kurala tıklayarak daha ayrıntılı kontrol elde edebilirsiniz; bu aynı zamanda her ayarın ne yaptığını daha ayrıntılı olarak açıklar.
Etkinleştirdikten sonra daha fazla seçenek görünecektir. Örneğin, Odak Yardımcısı’nın ne zaman otomatik olarak başlayıp biteceğini, hangi günlerde gerçekleşeceğini ve öncelik listenizden veya alarmlarınızdan izin verip vermeyeceğini seçebilirsiniz. Bu, çalışma saatleri boyunca sinir bozucu dikkat dağıtıcı unsurları engellemek için idealdir.
Bu kuralların her birinde, Odak Yardımı otomatik olarak etkinleştirildiğinde eylem merkezinde bir bildirim görüntüleme seçeneği de vardır.
8. Kaçırdığınız Şeyleri Yakalamak
Odak Yardımcısı gizli bildirimler içeriyorsa, İşlem Merkezi simgesi doldurulacaktır; aksi takdirde boş olur. Odak Yardımı açıkken sessiz tutulan bildirimlerin bir özetini görmek için simgeyi tıklayın ve uygulamaya göre gruplandırın.
Bir mesajı üst uygulamasında görüntülemek için bir iletiyi tıklayın. Tek tek bildirimleri veya grupları gizleyebilir, uygulamanın bildirim ayarlarını yapabilir veya söz konusu uygulama için uyarıları kapatabilirsiniz. Bir uygulama adını sağ tıkladığınızda (bir Microsoft Store uygulaması olması şartıyla) öncelik listenize ekleyebilirsiniz. E-posta gibi bazı durumlarda, uyarıları eylem merkezinin içinden işaretleyebilir, arşivleyebilir veya kapatabilirsiniz.

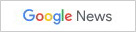
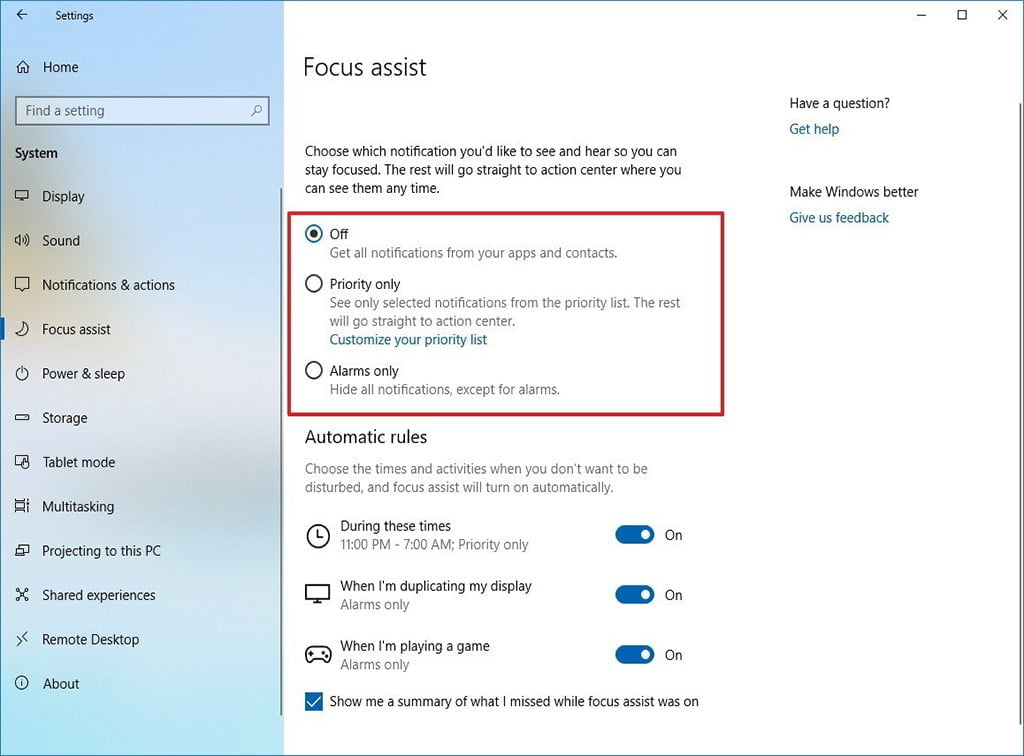
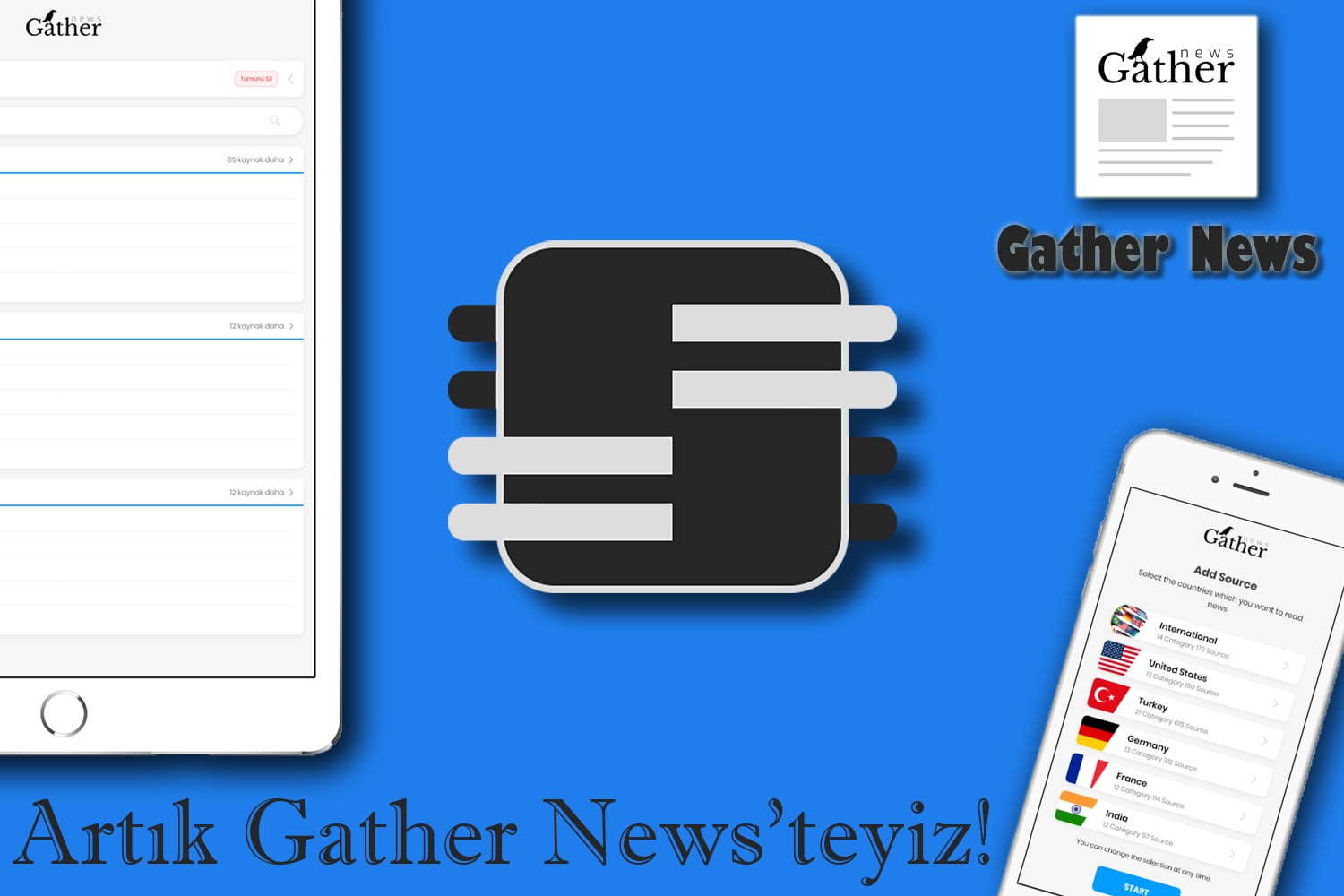
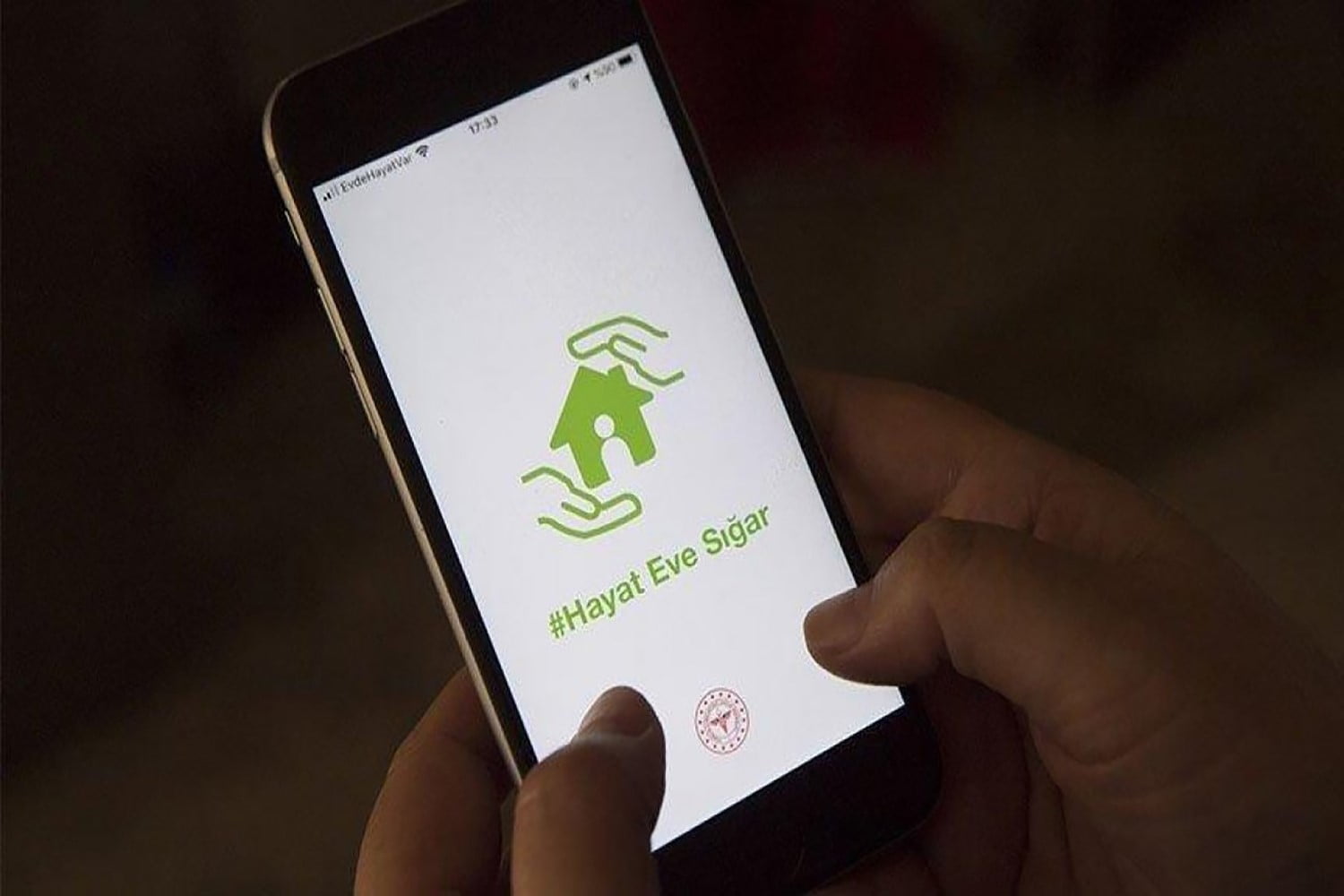
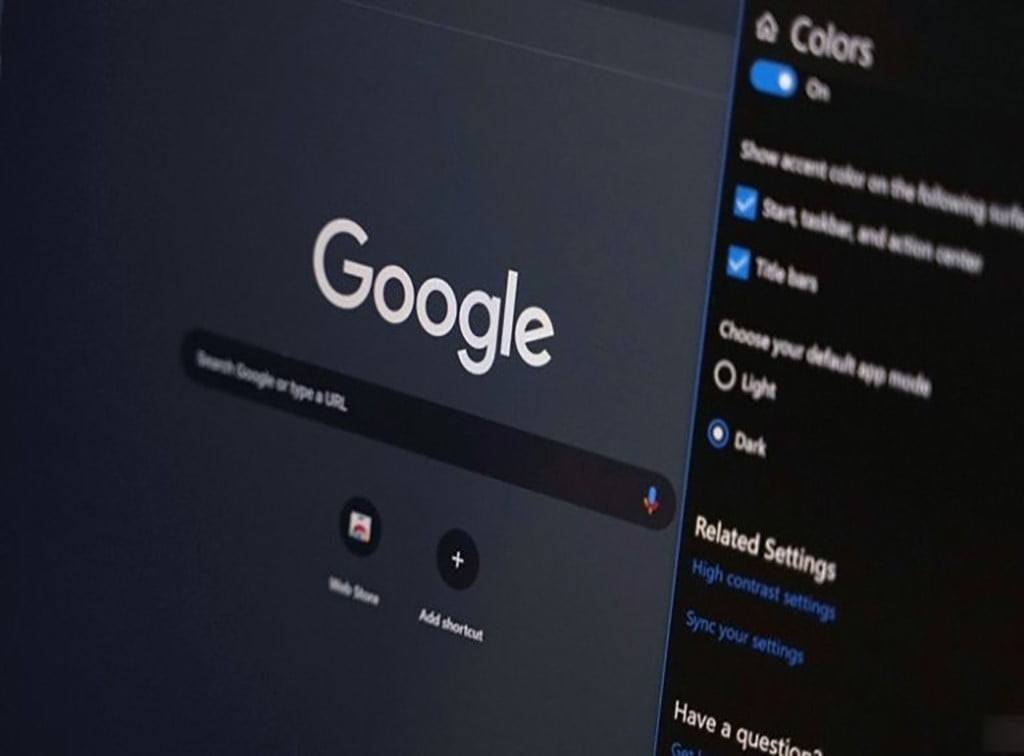
1 Yorum
Hocam bilgilendirici paylaşım olmuş elinize sağlık